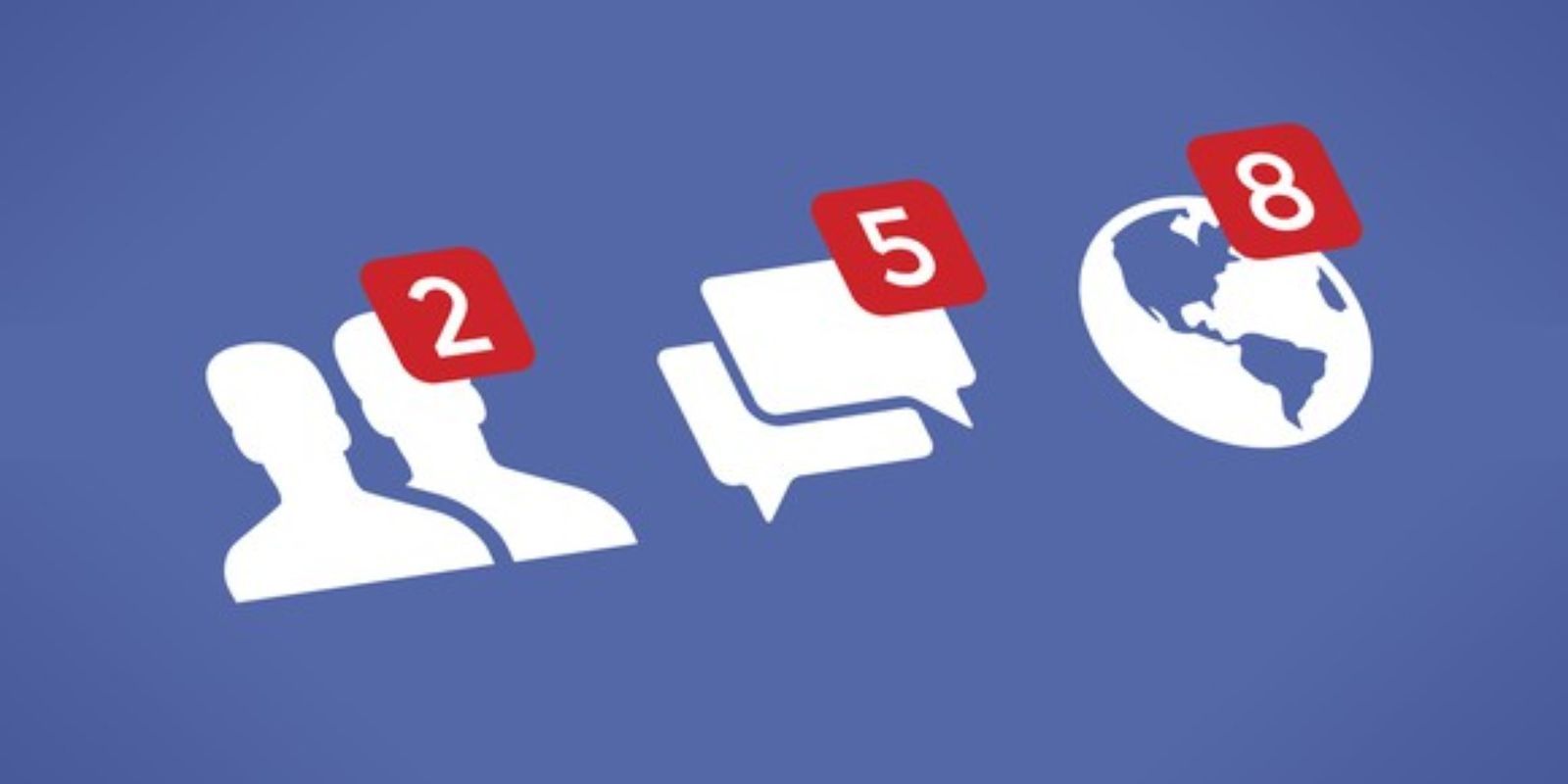Thủ Thuật Học SEO Từ A Đến Z
Khi bắt đầu học SEO tốt nhất ta nên chọn cho mình một blog. Ưu Tiên Blogger vì đây là 1 host miễn phí của google với tên miền miễn phí có đuôi yourdomain.blogspot.com giúp các bạn dễ dàng thử nghiệm SEO và nếu có thành công, lên top bạn vẫn có thể tận dụng nó để làm blog bán hàng, viết blog cũng được và nếu có thất bại thì cũng không sao
Các Bước Hướng Dẫn Tối Ưu Cho Blogspot Bao Gồm:
- Chọn Template Chuẩn SEO
- Tối Ưu File Robot.txt Cho Blogspot
- Tùy Chỉnh URL Bài Viết Thân Thiện
- Tạo Sitemap Cho Blogspot
- Tối Ưu Hình Ảnh Bài Viết Cho Blogspot
- Tạo Bài Viết Liên Quan
Tiến Hành
1.Chọn Template Chuẩn SEO
Để chọn các template chuẩn SEO các bạn có thể tham khảo ở các website bên dưới
Chú ý khi chọn template cần chọn các template responsive friendly ( Nghĩa là template thân thiện với người dùng, hỗ trợ kích thước điện thoại )
2. Tối Ưu File Robots.txt Cho Blogspot
Để tối ưu file robot.txt các bạn làm theo các bước
Bước 2: Nhìn vào thanh menu bên trái chọn " Cài Đặt "
Bước 3: Trong mục " Cài Đặt " chọn " Chọn " Tùy Chọn Tìm Kiếm "
Bước 4: Chọn mục robot tùy chỉnh, chỉnh sửa và bật robot tùy chỉnh và điền code bên dưới
User-agent: Mediapartners-Google
Disallow:
User-agent: *
Allow: /
Disallow: /search
Disallow: /*?updated-max=*
Disallow: *archive.html
3. Tùy Chỉnh URL Bài Viết Thân Thiện
Các bạn có tự đặt câu hỏi tạo URL thân thiện làm như thế nào không?
- Ta sử dụng tính năng Tùy Chỉnh Liên Kết Cố Định trong bản " Cài Đặt Bài Đăng "
4. Tạo Sitemap Cho Blogspot
Để tạo được sitemap cho blogspot : Mình sẽ hướng dẫn ở một bài đăng khác
5. Tối Ưu Hình Ảnh Cho Blogspot
Rất đơn giản, ta chỉ cần chọn mục " Thuộc Tính " ở ảnh bằng các tick vào ảnh đã tải lên bài viết và điền
Ở mục Văn Bản Tiêu Đề: Các bạn điền có dấu
Ở mục Văn Bản Thay Thế: Các bạn điền không dấu
6. Tạo Bài Viết Liên Quan
Các bạn tìm đến thẻ </head> và thêm đoạn code bên dưới vào trước thẻ
<b:if cond=’data:blog.pageType == "item"’>
<script type=”text/javascript”>
//<![CDATA[
var titles=new Array();var titlesNum=0;var urls=new Array();var time=new Array();function related_results_labels(c){for(var b=0;b<c.feed.entry.length;b++){var d=c.feed.entry[b];titles[titlesNum]=d.title.$t;for(var a=0;a<d.link.length;a++){if(d.link[a].rel==”alternate”){urls[titlesNum]=d.link[a].href;time[titlesNum]=d.published.$t;titlesNum++;break}}}}function removeRelatedDuplicates(){var b=new Array(0);var c=new Array(0);e=new Array(0);for(var a=0;a<urls.length;a++){if(!contains(b,urls[a])){b.length+=1;b[b.length-1]=urls[a];c.length+=1;c[c.length-1]=titles[a];e.length+=1;e[e.length-1]=time[a]}}titles=c;urls=b;time=e}function contains(b,d){for(var c=0;c<b.length;c++){if(b[c]==d){return true}}return false}function printRelatedLabels(a){var y=a.indexOf(‘?m=0′);if(y!=-1){a=a.replace(/\?m=0/g,”)}for(var b=0;b<urls.length;b++){if(urls[b]==a){urls.splice(b,1);titles.splice(b,1);time.splice(b,1)}}var c=Math.floor((titles.length-1)*Math.random());var b=0;document.write(“<ul>”);if(titles.length==0){document.write(“<li>Không có bài viết liên quan</li>”)}else{while(b<titles.length&&b<20&&b<maxresults){if(y!=-1){urls[c]=urls[c]+’?m=0′}document.write(‘<li><a href=”‘+urls[c]+’” title=”‘+time[c].substring(8,10)+”/”+time[c].substring(5,7)+”/”+time[c].substring(0,4)+’”>’+titles[c]+”</a></li>”);if(c<titles.length-1){c++}else{c=0}b++}}document.write(“</ul>”);urls.splice(0,urls.length);titles.splice(0,titles.length)};
//]]>
</script>
</b:if>
Sau đó đến dòng
<div class='post-footer'>
Thêm đoạn code bên dưới
<b:if cond=’data:blog.pageType == "item"’>
<div id=’related-posts’>
<b>Bài viết liên quan:</b>
<b:loop values=’data:post.labels’ var=’label’>
<script expr:src=’"/feeds/posts/default/-/" + data:label.name + "?alt=json-in-script&callback=related_results_labels"’ type=’text/javascript’/>
</b:loop>
<script type=’text/javascript’>var maxresults=5;removeRelatedDuplicates();printRelatedLabels(‘<data:post.url/>’);</script>
</div>
</b:if>
Lưu ý: maxresult=5 chính là số bài viết liên quan được hiển thị và bạn có thể thay đổi